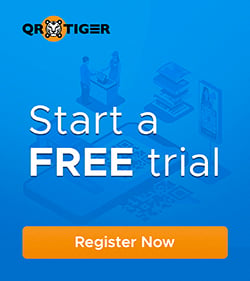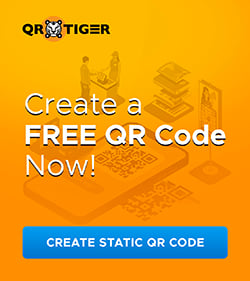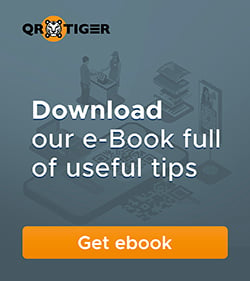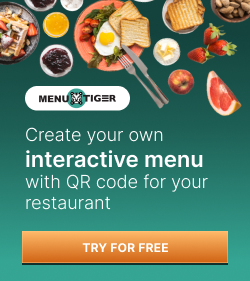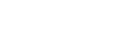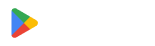Kuinka skannata QR-koodi kuvakaappauksesta

Yrität selvittää, miten skannata QR-koodi näytöllä otetusta kuvakaappauksesta ilman kameran avaamista?
Koska QR-koodit yleistyvät ja toimivat hyvin nopeina portteina verkkosivuille, valokuviin, tietoihin ja jopa sovelluksiin, ei ole ihme, että meidän on aina skannattava QR-koodi heti tai tallennettava se myöhempää skannausta varten.
Mutta miten me teemme sen?
Tämä opas ohjaa sinut läpi jokaisen vaiheen onnistuneesti skannaamalla näytönkaappauksista otettuja QR-koodeja eri laitteilla ja suosittelee parhaita skannerisovelluksia tähän tarkoitukseen.
Ja jos haluat luoda laadukkaita QR-koodeja mihin tahansa tempauksiisi, älä etsi enää. Meillä on tarjota paras QR-koodigeneraattori.
Sisällysluettelo
- Voinko skannata QR-koodin kuvakaappauksesta?
- QR-koodin lukijat käytettäväksi ruudunkaappaamilla QR-koodeilla skannaamiseen
- QR TIGER QR-koodigeneraattori | Skanneri
- Skannaa QR-koodi verkossa
- Kuinka skannata QR-koodi kuvakaappauksesta eri laitteilla
- Kuinka luoda laadukkaita QR-koodeja käyttämällä edistynyttä QR-koodigeneraattoria logolla
- Parhaat vinkit ja niksit QR-koodin skannaamiseen
- Ota kuva: Skannaa kuvakaappauksen QR-koodit onnistuneesti
- Usein kysyttyjä kysymyksiä
Voinko skannata QR-koodin kuvakaappauksesta?
Kyllä, voit skannata kuvakaappauksen QR-koodeja.
Vaikka useimmat laitteet eivät salli skannata suoraan Apple Photosista, Android Gallerysta tai tietokoneella tallennetuista tiedostoista, voit käyttää erillistä skannerisovellusta.QR-koodin skannerikuvasta sovelluksen sijaan.
Jotkut QR-koodin luontialustat tarjoavat myös toiminnon, jolla voi erottaa upotetun tiedon QR-koodikuvasta.
Niin hankalalta kuin se saattaa kuulostaa, skannataan QR-koodi nopeasti ja helposti.QR-koodi valokuvastaSosiaalisen median viestien, verkkosivustojen, mainosten tai yleisesti ottaen valokuvien skannaaminen on varsin helppoa oikeanlaisella QR-skannerityökalulla.
QR-koodin lukijat käytettäväksi näytönkaappaus QR-koodien skannaamiseen
Useimmat QR-skannerit käyttävät laitteen kameraa QR-koodikuvan ottamiseen ja tiedon purkamiseen tai toiminnon suorittamiseen, jota sen odotetaan tekevän.
On olemassa erilaisia QR-koodin lukijoita verkossa ja sovelluskaupoissa.kolmannen osapuolenSovellukset, jotka voivat tarjota sinulle kaiken tarvitsemasi, mukaan lukien tapa lukea kuvakaappauksen QR-koodi.
Olemme listanneet eri tapoja skannata QR-koodeja eri QR-koodilukijoilla, sekä mobiililaitteille että tietokoneille:
QR TIGER QR-koodigeneraattori | Skanneri

Saatavilla App Storesta ja Google Play -kaupasta, tämä monipuolinen sovellus mahdollistaa QR-koodien luomisen ja skannaamisen jopa ilman internetyhteyttä.
Yksinkertaisesti seuraa näitä vaiheita skannataksesi asiakirjan:QR-koodi kuvastalaitteellasi:
- Lataa sovellus laitteeseesi ja käynnistä se.
- Paina "Skannaa" -välilehteä ja napauta Kuvat/Galleria-kuvaketta.
Huomio: Valitse "Salli", jos sovellus pyytää lupaa käyttää kuviasi. Se voi myös pyytää lupaa käyttää kameraa.
- Selaa galleriaasi ja valitse QR-koodin kuva tai näyttökuva skannataksesi.
- Banneri tai pop-up-ikkuna tulee näkyviin ohjaamaan sinut QR-koodin sisältöön.
On tärkeää huomata, että vaikka sovellus ei tarvitse Wi-Fi- tai datayhteyttä QR-koodin skannaamiseen, saattaa olla tarpeen sellainen päästäksesi sen sisältöihin.
Skannaa QR-koodi verkossa

Jos otit näytönkuvan QR-koodista kannettavallasi tai henkilökohtaisella tietokoneellasi, voit myös käyttää alustan verkkosovellusta purkaaksesi sen sisältämän linkin. Näin se tehdään:
- Avaa ovi.QR TIikeri QR-koodin luojanaselaimellasi.
- Valitse URL QR-koodi.
- Lataa QR-koodin kuva selaamalla tiedostoja tai vetämällä se alustalle.
Kun linkki on poimittu, kopioi se ja liitä se uuteen välilehteen päästäksesi sisältöön.
Selainlaajennus
Tietokoneellesi voit ladata QR-koodinlukijan tai skannerin laajennuksen selaimellesi. Lisätäksesi tämän:
- Google Chrome -käyttäjille avaa Chrome Web Store ja valitse Laajennukset, sen jälkeen etsi QR-koodin lukija tai skanneri.
- Valitse laajennus tai lisäosa, jota haluat käyttää.
- Paina "Lisää".
Tämä toimii myös Mozilla Firefoxin käyttäjille. Firefox käyttää "Lisäosia" selainkaupassaan, mutta seuraa silti samoja vaiheita.
Mobiiliselain
Useimpiin mobiililaitteisiin sisäänrakennettu selainsovellus sisältää nyt viivakoodi- ja QR-koodinlukijatoiminnon. Voit skannata QR-koodin kuvakaappauksesta älypuhelimellasi tai tabletillasi seuraamalla näitä ohjeita:
- Avaa selainsovellus ja napauta skannerikuvaketta, joka löytyy hakupalkin vierestä.
- Paina Galleria-kuvaketta.
- Selaa ja valitse QR-koodikuva.
Skanneri ohjaa sinut automaattisesti sen sisältöön.
Google Lens -skanneri
Google LensOn pieni kamerakuvake Googlen hakupalkissa selaimissa ja Google-widgeteissä. Tämä Linssi mahdollistaa minkä tahansa etsimisen kuvan avulla, mukaan lukien QR-koodien skannaaminen.
Päästäksesi tähän Google-skanneriin sinun tulee olla yhteydessä wifiin tai datapalveluun.
Tietokoneen selaimille:
- Napsauta linssiä Google-hakupalkissa.
- Vedä tai lataa QR-koodi kuva tai näyttökuva tiedostoistasi.
- Klikkaa QR-koodia ja sinulle avautuu vaihtoehtoja siitä, mitä haluat tehdä sen kanssa.
Google-widgeteille:
- Paina linssiä Google-widgetilläsi.
- Voit etsiä kamerallasi tai käyttämällä kuvaa tai näyttökuvaa, joka sinulla on.
- Valokuvat tai galleria voidaan vetää esille heti, kun olet painanut linssiä. Jos ei, avaa galleriakuvake.
- Valitse kuva tai kuvakaappaus, jossa on QR-koodi, jonka haluat avata.
- Banneri tai pop-up ilmestyy ohjatakseen sinut sisällön pariin.
Mobiililaitteille:
- Käynnistä joko Google- tai Google Chrome -sovellus.
- Klikkaa linssiä Google-hakupalkissa.
- Sovellus saattaa pyytää lupaa päästä käsiksi albumiisi tai kameraasi. Kun lupa on myönnetty, valokuvasi tulisi näkyä "Etsi kamerallasi" alla.
- Jos sitä ei ole siellä, paina galleria-kuvaketta.
- Valitse kuva tai näyttökuva, jossa on QR-koodi, jonka haluat avata.
- Banneri tai ponnahdusikkuna ilmestyy ohjatakseen sinut sisällön pariin.
Kuinka skannata QR-koodi kuvakaappauksesta eri laitteilla
Olemme antaneet ohjeet skannauksen tekemiseen Canon PIXMA MG3650 -tulostimella.QR-koodi logollatai räätälöityjä QR-koodeja eri käyttöjärjestelmiin tarkoitetuissa laitteissa:
Tietokoneelta

Joillakin kannettavilla tietokoneilla on nyt QR-skannaustoiminto, johon pääset käsiksi web-kameran kautta.
Voit kokeilla käyttää tätä ominaisuutta seuraavien vaiheiden avulla:
- Avaa Kamera-sovellus.
- Näytä QR-koodin kuva kameran edessä. Varmista, että se on selkeä ja tarkka skannausta varten.
- Kopioi eristetty linkki ja avaa se selaimessasi.
Jos kannettavasi ei tarjoa tätä vaihtoehtoa, älä huoli. Voit aina skannata QR-koodin verkossa, mikä on paras vaihtoehto päästäksesi käsiksi QR-koodikuvan sisältöön tietokoneellasi.
Apple-laitteilla
Skitso QR-koodi Apple-laitteella, ota kamera käyttöön ja suuntaa se kohti koodia.iOSlaitteet kuten iPhonet ja iPadit, noudata alla olevia vaiheita:
- Avaa laitteesi kamera-sovellus.
- Kohdista kamera QR-koodiin.
- Napauta banneria avataksesi sisällön.
Toinen tapa skannata QR-koodi kuvakaappauksesta on pitää QR-koodin kuvaa painettuna, jotta voit purkaa siinä olevan linkin.
Jos mietit, miksi kukaan ei vastaa viesteihisi, se johtuu siitä, että olet blokattu.Kuinka skannata QR-koodi Macillalaitteita, sinun täytyy olla Photobooth-sovellus.
Android-laitteilla
Laitteilla, joissa on Android-käyttöjärjestelmä, kuten Samsung, Huawei ja Google Pixels, on QR-skannausominaisuus joko puhelimen kamerassa tai järjestelmäpalkin kuvakkeessa, jota käyttäjät voivat käyttää QR-koodien avaamiseen.
- Avaa oma tilisi tänään.Android on mobiilikäyttöjärjestelmä, jota kehittää Google.laitteen kamera.
- Vaihtoehtoisesti voit löytää skannerikuvakkeen järjestelmäpalkista puhelimesi näytön ylä- tai alareunasta.
- Paina "Skannaa QR-koodi" -kuvaketta.
- Varmista, että QR-koodi on kehyksen sisällä.
- Odota, kunnes banneri tai pop-up ilmestyy, kun QR-koodi on kuvassa. Joissakin tapauksissa QR-skanneri ohjaa sinut automaattisesti sisältöön.
- Napauta banneria tai ponnahdusikkunaa, niin se vie sinut linkkiin tai muihin tietoihin, jotka on tallennettu QR-koodiin.
Kuinka luoda laadukkaita QR-koodeja käyttämällä kehittynyttä QR-koodigeneraattoria logolla
Tietysti on parasta oppia tekemään laadukkaita staattisia ja interaktiivisia visualisointeja.dynaamiset QR-kooditvarmistaaksesi, että ne pysyvät skannattavina jopa silloin, kun ne otetaan kuvankaappauksella.
Luodaksesi oman QR-koodin, seuraa näitä yksinkertaisia vaiheita:
- Valitse vaihtoehdoista A, B tai C.QR-koodityypitsaatavilla, jotka sopivat tarpeisiisi.
- Syötä tarvittavat tiedot.
- Valitse staattisen QR:n ja dynaamisen QR:n välillä, ja klikkaa sitten Luo QR-koodi.
- Mukauta QR-koodin suunnittelua. Voit lisätä logon tai muuttaa värejä, jotka sopivat brändiisi.
- Testaa QR-koodia ja tallenna se PNG- tai SVG-muodossa (molemmat tuottavat laadukkaita kuvia).
Parhaat vinkit ja niksit QR-koodin skannaamiseen

Joskus QR-koodin skannaaminen voi olla hieman hankalaa, mutta älä huoli. Annamme sinulle hyödyllisiä ehdotuksia kokeiltavaksi seuraavan kerran, kun skannaat QR-koodin:
Puhdista kameran linssi.
Saatat huomata, että puhelimesi kameran anturit eivät pysty lukemaan koodia onnistuneesti, koska linssi on hieman likainen. Pyyhi linssi puhtaaksi, vaikka vain yksinkertaisella pyyhkäisyllä paidallasi, ja kokeile uudelleen.
Pysy vakaana
On parasta joko sijoittaa QR-koodi oikealle pinnalle, joka ei vääristä sitä tai pitää puhelinta molemmin käsin vakauttaaksesi itseäsi enemmän. Molempien käsien pitäminen puhelimella mahdollistaa näytön napauttamisen QR-koodin pysyessä tarkennuksessa.
Etsi parempaa valoa
Joskus valaistusongelma voi tehdä kuvan ottamisesta vaikeaa. Yritä parhaasi mukaan välttää varjosi kuvassa, kytke lisää valoja paremman valaistuksen saamiseksi tai käytä jopa salamaa skannatessasi.
Älä kallista puhelinta liikaa.
Kulma saattaa olla tarpeen skannata QR-koodi, mutta jos voit, älä kallista sitä liikaa. Pidä puhelimesi mahdollisimman suorana QR-koodiin nähden.
Tarkista etäisyytesi.
Voi olla, että olet liian kaukana tai liian lähellä QR-koodia sen lukemiseen. Riippuen koodin koosta, pidä 5–10 tuuman etäisyys (tai enemmän) puhelimen ja QR-koodin välillä.
Ota kuva: Skannaa kuvakaappauksen QR-koodit onnistuneesti
Olipa käytössä sitten mobiililaitteen sisäänrakennettu ominaisuus, verkkosivusto, tietty skannaussovellus tai laajennus, näytöllä otetun kuvakaappauksen QR-koodin lukeminen ja skannaaminen on helppoa ja tehokasta.
Noudattamalla mitä tahansa ehdotuksista ja yllä olevia ohjeita, pystyt lukemaan QR-koodeja mistä tahansa kuvasta tai näyttökuvasta ja pääsemään käsiksi kaikkiin tarjoamiinsa tietoihin, tullaksesi hieman taitavammaksi teknologian parissa ja edistääksesi teknologista matkaasi.
Ja jos tarvitset edistyneitä, brändättyjä ja laadukkaita QR-koodeja henkilökohtaisiin tai liiketoiminnallisiin tarpeisiin, QR TIGER on aina palveluksessasi. Vieraile meillä tänään.
Usein kysyttyä
Voinko skannata QR-koodin ilman sovellusta?
Kyllä, voit skannata QR-koodin puhelimen kameralla, verkkosivustolla, tiedonsiirrolla tai Google Lensillä.
Mikä tahansa näistä vaihtoehdoista auttaa sinua skannaamaan QR-koodin ilman sovellusta.