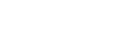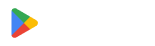Hoe scan je een QR-code van een screenshot?

Probeer uit te vinden hoe je een QR-code van een screenshot kunt scannen zonder de camera te openen?
Met QR-codes die steeds meer voorkomen en fungeren als een zeer snelle toegangspoort tot websites, foto's, informatie en zelfs apps, is het geen wonder dat we altijd een QR-code moeten scannen of deze direct moeten opslaan om later te scannen.
Maar hoe doen we dat?
Deze gids leidt je door elke stap om succesvol schermafbeelding QR-codes te scannen op verschillende apparaten en beveelt de beste scanner-apps voor dit doel aan.
En als je hoogwaardige QR-codes wilt maken voor een van je trucs, zoek dan niet verder. We hebben de beste QR-codegenerator om aan te bieden.
Inhoudsopgave
- Kan ik een QR-code scannen vanaf een screenshot?
- QR-code scanners om te gebruiken voor het scannen van schermafbeeldingen van QR-codes
- QR TIGER QR-codegenerator | Scanner
- Scan de QR-code online.
- Hoe u een QR-code van een schermafbeelding op verschillende apparaten kunt scannen
- Hoe maak je hoogwaardige QR-codes met behulp van een geavanceerde QR-codegenerator met logo
- Beste tips en trucs voor het scannen van een QR-code
- Neem de foto: Scan de screenshot QR-codes succesvol.
- Veelgestelde vragen
Kan ik een QR-code scannen vanuit een screenshot?
Ja, je kunt QR-codes van screenshots scannen.
Hoewel de meeste apparaten je niet toestaan om rechtstreeks vanuit je Apple Foto's, Android Galerij of opgeslagen bestanden op de computer te scannen, kun je een scanner-app van derden gebruiken om dit te doen.QR-code scannervanuit de afbeeldingsapp in plaats daarvan.
Sommige QR-code maker platforms bieden ook een functie voor het extraheren van de ingebedde informatie uit een QR-code afbeelding.
Zo lastig als het ook maar mag klinken, het scannen van een QR-code is eigenlijk vrij eenvoudig.QR-code van fotoHet scannen van QR-codes van sociale media berichten, websites, advertenties of gewoon foto's in het algemeen is heel gemakkelijk met de juiste QR-scanner tool bij de hand.
QR code scanners om te gebruiken voor het scannen van schermafbeeldingen van QR-codes.
De meeste QR-scanners maken gebruik van de camera van een apparaat om de QR-code afbeelding op te pikken en de informatie die het bevat te decoderen of de actie die het moet uitvoeren.
Er zijn verschillende QR-codelezers online en in app-stores beschikbaar.derde partijapps die je alles kunnen bieden wat je nodig hebt, inclusief een manier om een screenshot QR-code te lezen.
We hebben de manieren om QR-codes te scannen met verschillende QR-codelezers opgesomd, zowel voor mobiele apparaten als voor persoonlijke computers:
QR TIGER QR Code Generator | Scanner

Beschikbaar in de App Store en Google Play Store, deze alles-in-één app stelt je in staat om QR-codes te maken en scannen, zelfs zonder internetverbinding.
Volg deze stappen om een document te scannen met een printer:QR-code van afbeeldingop uw apparaat:
- Download de app op je apparaat en start het op.
- Druk op het tabblad "Scannen" en tik op het Pictogram Foto's/Galerij.
Let op: Klik op "Toestaan" als de app om toestemming vraagt om toegang te krijgen tot uw afbeeldingen. Het kan ook om toestemming vragen om de camera te gebruiken.
- Blader door je galerij en selecteer de QR-code afbeelding of screenshot om te scannen.
- Een banner of pop-up zal verschijnen om u naar de inhoud van de QR-code te leiden.
Het is belangrijk om op te merken dat hoewel de app geen Wi-Fi of data-verbinding nodig heeft om uw QR-code te scannen, u er mogelijk een nodig heeft om de inhoud ervan te bekijken.
Scan de QR-code online

Als je de QR-code hebt vastgelegd vanaf je laptop of persoonlijke computerscherm, kun je ook de webapplicatie van het platform gebruiken om de link die het bevat te extraheren. Hier is hoe:
- Open mondzweer.QR TIGER QR Code Generatorin uw browser.
- Selecteer de URL QR code.
- Upload de QR-code afbeelding door te bladeren door uw bestanden of door deze naar het platform te slepen.
Zodra de link is geëxtraheerd, kopieer en plak deze dan in een nieuw tabblad om toegang te krijgen tot de inhoud.
Browserextensie
Voor je computer kun je een QR-codelezer of scannerextensie downloaden voor je browser. Om dit toe te voegen:
- Voor Google Chrome-gebruikers, open de Chrome Web Store en klik op Extensies, zoek vervolgens naar een QR-codelezer of -scanner.
- Kies de extensie of add-on die u liever gebruikt.
- Druk op "Toevoegen".
Dit werkt ook voor Mozilla Firefox-gebruikers. Firefox maakt gebruik van "Add-Ons" als hun Browser Store, maar volgt nog steeds dezelfde stappen.
Mobiele browser
De ingebouwde browser-app van de meeste mobiele apparaten wordt nu geleverd met een barcode- en QR-codelezerfunctie. Om een QR-code op een screenshot te scannen op uw smartphone of tablet, volgt u eenvoudig deze stappen:
- Open de browser-app en tik op het scannerpictogram dat je vindt bij de zoekbalk.
- Druk op het Galerij-icoon.
- Blader door en selecteer de QR-code afbeelding.
De scanner zal je automatisch doorverwijzen naar de inhoud.
Google Lens Scanner
Google Lensis het kleine camerapictogram in de Google-zoekbalk op browsers en Google-widgets. Met deze Lens kunt u zoeken naar alles op basis van afbeeldingen, inclusief het scannen van QR-codes.
Om toegang te krijgen tot deze Google-scanner, moet je verbonden zijn met wifi of een dataverbinding.
Voor computerbrowsers: Google Chrome, Mozilla Firefox, Microsoft Edge, Safari.
- Klik op de lens op de Google-zoekbalk.
- Sleep of upload uw QR-code afbeelding of schermafbeelding vanuit uw bestanden.
- Klik op de QR-code en er zullen opties beschikbaar zijn om mee te doen.
Voor Google-widgets:
- Druk op de lens van uw Google-widget.
- Je kunt zoeken met je camera of met behulp van een afbeelding of screenshot die je hebt.
- Je foto's of galerij kunnen al worden geopend zodra je op de lens hebt gedrukt. Zo niet, open dan het galerij-icoon.
- Kies de afbeelding of screenshot met een QR-code die je wilt openen.
- Een banner of pop-up zal verschijnen om je door te verwijzen naar de inhoud.
Voor mobiele apparaten:
- Start de Google- of Google Chrome-applicatie.
- Klik op de lens op de Google-zoekbalk.
- De app kan toestemming vragen om toegang te krijgen tot je album of camera. Zodra dit is verleend, zouden je foto's onder "Zoek met je camera" moeten verschijnen.
- Als het er niet is, druk dan op het galerij-icoon.
- Kies de afbeelding of screenshot met een QR-code die je wilt openen.
- Een banner of pop-up zal verschijnen om je door te verwijzen naar de inhoud.
Hoe u een QR-code kunt scannen van een screenshot op verschillende apparaten
We hebben de stappen voor het scannen van een document verstrekt.QR-code met logoOf aangepaste QR-codes op apparaten met verschillende besturingssystemen:
Op een computer, kunt u een muis gebruiken om te navigeren en te klikken op verschillende items op het scherm.

Sommige laptops hebben nu een QR-scannerfunctie die je kunt gebruiken via de webcam.
Je kunt proberen om deze functie te gebruiken via de volgende stappen:
- Open de Camera-app.
- Toon de QR-code afbeelding voor de camera. Zorg ervoor dat deze duidelijk is voor een nauwkeurige scan.
- Kopieer de geëxtraheerde link en open deze in je browser.
Als uw laptop deze optie niet biedt, geen zorgen. U kunt altijd een QR-code online scannen, wat uw beste optie is om de inhoud van een QR-code afbeelding op uw computer te bekijken.
Op Apple-apparaten
Om een QR-code te scannen op een Apple-apparaat, opent u de camera-app en richt u de camera op de QR-code. Er verschijnt een melding met een link of actie die u kunt volgen.iOSApparaten zoals iPhones en iPads, volg deze stappen hieronder:
- Open de camera-app van je apparaat.
- Richt de camera op de QR-code.
- Tik op de banner om de inhoud te openen.
Een andere manier om een QR-code van een screenshot te scannen is door lang op de QR-code afbeelding te drukken om de link die het bevat te extraheren.
Als je je afvraagt waarom ik je een bericht stuur, is het omdat ik je wil bedanken voor je hulp gisteren.Hoe scan je een QR-code op een Mac?Om foto's te maken met deze apparaten, moet je de Photobooth-app hebben.
Op Android-apparaten wordt het bestand opgeslagen in de map "Downloads".
Apparaten met een Android-besturingssysteem, zoals Samsung, Huawei en Google Pixels, hebben een QR-scannerfunctie op hun telefooncamera of het systeemvakpictogram dat gebruikers kunnen gebruiken om QR-codes te openen.
- Open je hart en geest.Android is een besturingssysteem voor mobiele apparaten, ontwikkeld door Google.camera van het apparaat.
- Als alternatief kunt u het scannerpictogram vinden in de systeembalk bovenaan of onderaan het scherm van uw telefoon.
- Druk op het pictogram "Scan QR-code".
- Zorg ervoor dat de QR-code binnen het kader valt.
- Wacht tot er een banner of pop-up verschijnt wanneer de QR-code in beeld is. In sommige gevallen stuurt de QR-scanner u automatisch door naar de inhoud.
- Tik op de banner of pop-up en het zal je leiden naar de link of welke details dan ook opgeslagen zijn in de QR-code.
Hoe maak je hoogwaardige QR-codes met behulp van een geavanceerde QR-codegenerator met logo
Natuurlijk is het het beste om te leren hoe je kwalitatief hoogwaardige statische en dynamische websites kunt maken.dynamische QR-codesom ervoor te zorgen dat ze scanbaar blijven, zelfs wanneer ze worden vastgelegd op een schermafbeelding.
Om je eigen QR-code te maken, volg deze eenvoudige stappen:
- Kies uit de volgende opties: A, B, C of D.QR-code typesBeschikbaar die aan uw behoeften voldoen.
- Voer de vereiste informatie in.
- Kies tussen statische QR of dynamische QR, klik vervolgens op QR-code genereren.
- Pas het ontwerp van de QR-code aan. U kunt een logo toevoegen of de kleuren aanpassen die overeenkomen met uw merkidentiteit.
- Test de QR-code en sla hem op als een PNG of SVG (beide produceren afbeeldingen van hoge kwaliteit).
Beste tips en trucs voor het scannen van een QR-code

Soms is het een beetje lastig om een QR-code te scannen, maar maak je geen zorgen. We geven je nuttige suggesties om uit te proberen wanneer je de volgende keer een QR-code scant:
Maak de lens van je camera schoon
Het zou kunnen dat de sensoren in de camera van je telefoon niet in staat zijn om succesvol een code te lezen omdat de lens een beetje vies is. Maak je lens schoon, zelfs als het maar met een simpele veeg van je shirt is, en probeer het opnieuw.
Blijf kalm
Het is het beste om de QR-code op een geschikt oppervlak te plaatsen dat het niet misvormt of om je telefoon met beide handen vast te houden om jezelf meer stabiliteit te geven. Met beide handen op de telefoon kun je op het scherm tikken om de QR-code scherp te houden.
Zoek naar beter licht.
Soms maakt een verlichtingsprobleem het moeilijk om scherp te stellen. Probeer je schaduw niet in je foto te hebben, zet meer lampen aan voor betere verlichting, of gebruik zelfs je flits bij het scannen.
Kantel je telefoon niet te veel.
Een hoek kan nodig zijn om een QR-code te scannen, maar als je kunt, hoek het dan niet te veel. Houd je telefoon zo recht mogelijk bij de QR-code.
Controleer je afstand.
Je bent misschien te ver of te dicht bij een QR-code om hem te kunnen lezen. Afhankelijk van de grootte van de code, zorg voor een afstand van 5 tot 10 inch (of meer) tussen de telefoon en de QR-code.
Neem de foto: Scan screenshot QR-codes succesvol
Of je nu de ingebouwde functie van een mobiel apparaat, een website, een specifieke scan-app of extensie gebruikt, het proces van het lezen en scannen van een QR-code van een schermafbeelding is eenvoudig en efficiënt.
Door een van de suggesties en stappen hierboven te volgen, kunt u QR-codes lezen vanuit een afbeelding of schermafbeelding en toegang krijgen tot alle informatie die ze bieden. U wordt zo iets handiger op technologisch gebied en verrijkt uw technologische reis.
En als u geavanceerde, merk- en hoogwaardige QR-codes nodig heeft voor uw persoonlijke of zakelijke behoeften, staat QR TIGER altijd voor u klaar. Bezoek ons vandaag nog.
Veelgestelde vragen
Kan ik een QR-code scannen zonder een app?
Ja, je kunt een QR-code scannen met je telefooncamera, een website, gegevensdeling of Google Lens.
Een van deze opties zal je helpen om een QR-code te scannen zonder een app.