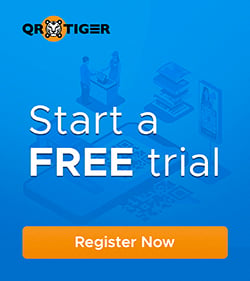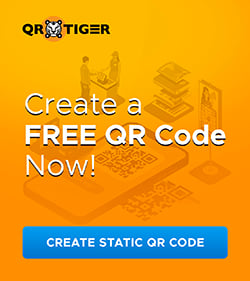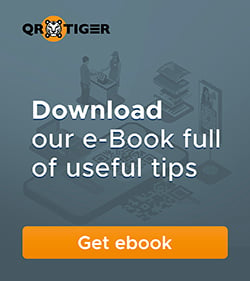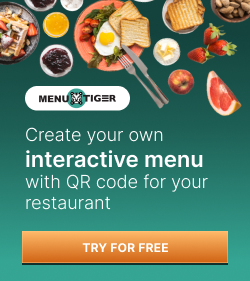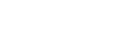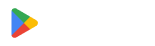如何從截圖中掃描QR碼

嘗試著找出如何在不打開相機的情況下從截圖中掃描QR碼?
隨著QR碼變得越來越普及,它們成為了一個非常快速的門戶,可以直接連接到網站、照片、信息,甚至應用程式,我們總是需要掃描QR碼,或者保存起來以後再掃描,這並不奇怪。
但我們該如何做到呢?
這個指南將帶領您成功掃描不同設備上截圖的QR碼的每一個步驟,並推薦最佳的掃描器應用程式。
如果您想為您的任何花招創建高質量的QR碼,請不要再往下看。我們提供最好的QR碼生成器。
目錄
我可以從截圖掃描 QR 碼嗎?
是的,您可以掃描截圖上的QR碼。
大多數設備不允許您直接從Apple照片、Android相冊或計算機保存的文件掃描,但您可以使用應用程序將照片掃描到電子格式。QR碼掃描器從圖像應用程式中。
有些QR碼生成器平台還提供了一個從QR碼圖像中提取嵌入信息的功能。
盡管聽起來很複雜,但掃描二維碼只是一個簡單的過程。從照片中的 QR 碼從社交媒體帖子、網站、廣告或一般照片中提取信息,只需使用合適的QR掃描工具就很容易。
用於掃描截圖的QR碼掃描器
大多數QR掃描器會利用設備的相機來捕捉QR碼圖像並解碼其存儲的信息或應該執行的操作。
有各種在線QR碼閱讀器。第三方可以提供您所需的一切的應用程式,包括閱讀截取的 QR 碼的方式。
我們已列出不同QR碼閱讀器掃描QR碼的方法,包括行動裝置和個人電腦。
QR TIGER QR Code 生成器 | 掃描器

可在App Store和Google Play Store上使用,這款全能應用程式讓您即使沒有網路連線也能創建和掃描QR碼。
只需按照以下步驟掃描文件。從圖片中的QR碼在你的設備上:
- 在您的設備上下載該應用程式並啟動它。
- 按下“掃描”選項卡,然後輕觸相片/圖庫圖示。
注意:如果應用程式要求取得存取圖像的權限,請點擊“允許”。它也可能要求使用相機的權限。
- 瀏覽您的畫廊,選擇QR碼圖像或截圖進行掃描。
- 一個橫幅或彈出視窗將會出現,引導您前往QR碼的內容。
重要的是要注意,儘管該應用程式掃描您的QR碼時不需要Wi-Fi或數據連接,但您可能需要其中一個來訪問其內容。
掃描線上的 QR 碼

如果您從筆記本電腦或個人電腦屏幕截取了QR碼,您也可以使用平台的Web應用程序提取其中包含的鏈接。方法如下:
- 打開門。QR TIGER QR Code 產生器在您的瀏覽器上。
- 選擇URL QR碼。
- 通過瀏覽您的文件或將其拖到平台上來上傳QR碼圖像。
一旦鏈接被提取,複製並粘貼到新的標籤上以訪問內容。
瀏覽器擴充功能
對於您的電腦,您可以下載一個 QR 碼閱讀器或掃描器擴展功能到您的瀏覽器。要添加這個功能:
- 對於Google Chrome使用者,請打開Chrome Web商店,點擊「擴展功能」,然後搜尋QR碼閱讀器或掃描器。
- 請選擇您偏好的擴充功能或附加元件。
- 按下“新增”。
這對Mozilla Firefox用戶也適用。Firefox使用“Add-Ons”作為他們的瀏覽器商店,但仍然遵循相同的步驟。
行動瀏覽器
大多數移動設備的內建瀏覽器應用程序現在配備了條碼和 QR 碼閱讀器功能。要在智能手機或平板電腦上掃描截圖上的 QR 碼,只需按照以下步驟進行操作:
- 打開瀏覽器應用程式,並點擊位於搜尋欄旁邊的掃描器圖示。
- 按下畫廊圖示。
- 瀏覽並選擇 QR 碼圖像。
掃描器將自動將您重定向到其內容。
Google 鏡頭掃描器
Google 鏡頭Google 搜尋列和 Google 小工具上的小相機圖示是鏡頭。此功能允許您通過圖像搜索任何內容,包括掃描 QR 碼。
要使用這個 Google 掃描器,您需要連接到 Wi-Fi 或數據連接。
對於電腦瀏覽器:
- 點擊 Google 搜尋欄上的鏡頭。
- 拖曳或上傳您的QR碼圖像或從文件中截圖。
- 點擊QR碼,將會有可供您選擇的選項,您可以進行相應的操作。
對於 Google 小工具:
- 按壓您的Google小工具上的鏡頭。
- 您可以使用相機搜尋,或者使用您擁有的圖像或截圖進行搜尋。
- 當您按下鏡頭時,您的照片或圖庫可能已經被拉出來。如果沒有,請打開圖庫圖示。
- 選擇您想要打開的具有 QR 碼的圖像或截圖。
- 一個橫幅或彈出式視窗將出現,將您重定向到內容。
對於移動裝置:
- 啟動 Google 或 Google Chrome 應用程式。
- 點擊 Google 搜尋欄上的鏡頭。
- 應用程式可能會要求存取您的相簿或相機權限。一旦被授予,您的照片應該會顯示在“使用相機進行搜索”下面。
- 如果找不到,請按圖庫圖示。
- 選擇您想要打開的帶有 QR 碼的圖像或截圖。
- 一個橫幅或彈出視窗將出現以重新導向您到內容。
如何在不同設備上從截圖掃描QR碼
我們已提供掃描文件的步驟。具有標誌的QR碼在具有不同操作系統的設備上製作或自定義QR碼:
在電腦上,右鍵點擊桌面。

現在一些筆記型電腦設備具有 QR 掃描功能,您可以通過網絡攝像頭訪問。
您可以通過以下步驟嘗試使用此功能:
- 打開相機應用程式。
- 將QR碼圖像放在相機前方。確保圖像清晰以進行準確掃描。
- 複製提取的鏈接並在瀏覽器中打開。
如果您的筆記型電腦沒有提供這個選項,不要擔心。您總可以在線掃描QR碼,這是您在電腦上訪問QR碼圖像內容的最佳選擇。
在蘋果設備上無法使用Google Play商店。
在蘋果設備上掃描 QR 碼iOS是蘋果公司開發的行動操作系統。像iPhone和iPad這樣的設備,請按照以下步驟進行:
- 打開你的設備相機應用程式。
- 將相機對準QR碼。
- 點擊橫幅打開內容。
從截圖掃描QR碼的另一種方法是長按QR碼圖像以提取其中包含的連結。
如果你想知道如何改善你的英文寫作能力,我建議你多閱讀英文書籍、寫下你的想法和感受、並多加練習寫作。如何在 Mac 上掃描 QR 碼為了使用這些設備,您需要安裝 Photobooth 應用程式。
在Android設備上,您可以使用瀏覽器應用程式來訪問網站。
具有Android操作系統的設備,像三星、華為和Google Pixels,都有一個QR掃描功能,用戶可以通過手機相機或系統工具欄圖標來打開QR碼。
- 打開你的心,讓愛進入。Android是一個由Google開發的行動作業系統。裝置的相機。
- 或者,您可以在手機屏幕的頂部或底部的系統欄中找到掃描器圖標。
- 按下“掃描QR碼”圖示。
- 確保QR碼在框內。
- 等待橫幅或彈出視窗出現,當QR碼在畫面中時。在某些情況下,QR掃描器會自動將您導向內容。
- 點擊橫幅或彈出視窗,即可跳轉至QR碼上儲存的連結或相關詳細資訊。
如何使用具有標誌的高級QR碼生成器創建高質量的QR碼
當然,學習如何製作高品質的靜態和動態內容是最好的。動態QR碼確保它們在螢幕擷取時仍然可掃描。
要創建您自己的QR碼,請按照以下簡單步驟操作:
- 從下拉選單中選擇QR code types QR碼類型可滿足您需求的選項。
- 請輸入必填資訊。
- 選擇靜態 QR 或動態 QR,然後點擊生成 QR 碼。
- 自定義 QR 碼設計。您可以添加標誌或更改與您品牌相匹配的顏色。
- 測試QR碼並將其另存為PNG或SVG(兩者都可產生高質量圖像)。
掃描QR碼的最佳技巧和訣竅

有時掃描 QR 碼可能有點棘手,但請不要擔心。我們將為您提供在下次掃描 QR 碼時嘗試的有用建議:
清潔你的相機鏡頭
可能是你手機相機的感應器無法成功讀取代碼,因為鏡頭有些髒。擦拭你的鏡頭,即使只是用你的襯衫簡單地擦一下,然後再試一次。
保持穩定
最好是將QR碼放在不會損壞它的合適表面上,或者用兩隻手拿著手機以更穩定自己。兩手都放在手機上可以讓您輕觸屏幕,以保持QR碼的焦點。
尋找更好的燈光
有時候,照明問題會讓拍攝變得困難。盡量避免自己的影子進入畫面中,開啟更多燈光以獲得更好的照明,甚至在掃描時使用閃光燈。
不要將手機角度調得太大。
有時掃描 QR 碼可能需要一定的角度,但如果可以的話,不要將角度調整得太多。請將手機保持盡可能垂直於 QR 碼。
檢查您的距離
您可能離 QR 碼太遠或太近以致無法讀取。根據 QR 碼的大小,請在手機與 QR 碼之間提供 5 至 10 英寸的距離(或更遠)。
採取行動:成功掃描截圖QR碼
不論是使用行動裝置內建功能、網站、特定掃描應用程式或擴充功能,從螢幕截圖讀取和掃描 QR 碼的過程都是簡單而高效的。
通過遵循以上任何建議和步驟,您將能夠從任何圖像或截圖中讀取 QR 碼並訪問它們提供的所有信息,讓您在技術上更具備能力,並增強您的技術之旅。
如果您需要進階、品牌化和高品質的QR碼,以滿足您個人或商業需求,QR TIGER隨時為您服務。立即訪問我們。
常見問題
我可以在沒有應用程式的情況下掃描QR碼嗎?
可以使用手機相機、網站、資料共享或 Google Lens 掃描 QR 碼。
任何這些選項都將幫助您掃描 QR 碼,而無需使用應用程式。